
rjlsg.over-blog.com/
15 Décembre 2020
X-Rite Device Services v3.0.114 (Mac Only) Monaco 4x5 IT8 Reference Files 2007-Current; Monaco IT8 Ref Files 5x7 Reflective - 2007 - Current; Kodak IT8 Q60 Reference Files 2003 2007; i1Scanner for EPSON v1.4.0; i1Scanner for Epson v1.8.0; i1Scanner v1.8.4; i1Profiler Uninstall Scripts (Mac Only) i1Profiler (i1Publish) v1.7.2 (Mac Only). Download Mac software in the System Utilities category. Redacted 1 0 2 download free. Native macOS Gmail client that uses Google's API in order to provide you with the Gmail features you know and love, all in an efficient Swift-based app.
Follow the recommendations below in the order in which they're listed until you've isolated or fixed your issue. Before proceeding, make sure to back up your Final Cut Pro X libraries, media, and the Final Cut Pro X application.
Restarting your computer resets Final Cut Pro X-related system resources. To restart your Mac, choose Apple menu () > Restart, then reopen Final Cut Pro X and try to reproduce your issue.
An incompatible or malfunctioning external device can sometimes cause issues with Final Cut Pro X. To test external devices:
If the issue only occurs with a certain device connected, you might need to update or service the device. Contact the manufacturer for support.
Check Final Cut Pro X Help to make sure Final Cut Pro is working as expected. You can search Final Cut Pro X Help for key terms shown in alerts, alert icons, or error messages.
Make sure your Mac meets Final Cut Pro X system requirements.
Before you update, back up your existing libraries and your current copy of the Final Cut Pro application. This allows you return to the previous state your files and the application were in if updating does not address the issue.
To make sure you're using the latest version of Final Cut Pro X, choose Apple menu () > App Store, then click Updates in the toolbar. If a Final Cut Pro update is available, you can click the Update button to download and install it.
Make sure that you're also using the latest version of macOS and that your Mac firmware is up to date. Back up your Mac before you update macOS.
Make sure you're using a compatible media format, device, and external storage device format. Contact the manufacturer of the device(s) for support. If a software update for the device is available, follow the manufacturer's instructions to update firmware for devices like cameras and external storage devices, or to update drivers for devices like interfaces.
If you're using a plug-in or other software not made by Apple with Final Cut Pro, make sure it's compatible with your version of Final Cut Pro. Contact the manufacturer for support. If an update is available, follow the manufacturer's instructions to update the software.
Create another user account on your Mac, then try to recreate the issue in the new user account. If the issue doesn't occur in the new user account, settings or files in the original account might be causing the issue.
Create a new library and project, and try to reproduce the issue using known-good media, which is media you've used successfully in other projects. If you can't reproduce the issue using known-good media, the issue might be related to the media in the affected project. Obtain new copies of the media from the original source.
If you don't have known-good media available, you can create some using a placeholder and a sound effect from Final Cut Pro X Additional Content.
Resetting preferences doesn't affect your libraries, projects, or media. However, any custom preference settings will be reset to their default settings.
Before resetting preferences, choose Final Cut Pro > Preferences and note any specific settings you've made. Learn more about Final Cut Pro preferences.
To reset preferences in Final Cut Pro X 10.3 or later:
To remove and reinstall Final Cut Pro:
Does your Mac not recognize a USB drive? Is the USB flash drive not showing up on Mac after inserting it in the USB port? Find solutions here. Download EaseUS Data Recovery Wizard for Mac when you want to recover data from a USB drive not recognized.
Commonly, when you insert a USB drive in the USB port on a Mac computer, the drive will soon appear on the desktop or hide in the Finder, letting you access, view, and manage data on it. Did you come across the situation that no matter how many times you try to connect the USB drive with a Mac computer, the USB drive is not showing up anywhere? Why this time Mac won't recognize a connected USB you may wonder. Though not a usual thing, the issue of an external hard drive or flash drive not showing up on Mac happens sometimes. What should you do in this circumstance? What are the effective solutions to make your USB drive show up again?
This page basically covers all the possible fixes for USB not showing up on Mac, which also applies to the similar issues of other storage devices like an external hard drive not showing up on Mac, flash drive not showing up on Mac, SD card not showing up on Mac, etc. Take a quick glance at the main content and directly jump to the part you're most interested in.
| Workable Solutions | Step-by-step Troubleshooting |
|---|---|
| Fix 1~4. Some basic check and change settings | 1. Change the connection way 2. Change settings for desktop 3. Change settings for Finder 4. Check system information.Full steps |
| Fix 5~8. Repair corrupted USB drive | 1. Reset USB ports 2. Repair in Disk Utility 3. Repair with the terminal 4. Reformat USB drive.Full steps |
| Fix 9~10. macOS troubleshooting and manual repair | 1. update macOS and firmware 2. Manual repair service.Full steps |
The reasons behind the problem of a USB device not showing up are various, including the USB port is not working, USB drive corruption, virus infection, macOS faulty, etc. So, to figure out the effective solutions for your own case, you need to take time to have some basic check, exclude the irrelevant issues, identify the potential risk, and finally solve it!
Have you tried to restart your Mac once or twice? Before taking further measures, don't forget the most efficient way to tackle commonplace hardware glitches that arises from time to time. If this operating system restarting fails to solve the current problem, move on to check the physical connectivity issue step by step.
Step 1. Plug the USB drive out from the not working USB port and change to the other USB port. Try all the available USB ports on your Mac.
Step 2. Did you use a USB connection cable or a USB-C adapter? If yes, take the USB drive out, and directly plug it in the USB port.
Step 3. Is there the other Mac computer available to you? If yes, try to connect the USB drive to this computer. Is it showing up normally?
Step 4. For SD card owners, the common way to connect an SD card to a Mac needs a card reader. If changing the USB ports did not work, try to change a card reader for a new round of tests.
The four steps of troubleshooting a USB drive not showing up on Mac are very basic, however, quite helpful in most cases. Each step can help us exclude the issues of a bad/loose connection, a not working USB port, a lack of power, and other superficial phenomenons.
Occasionally, your Mac has already recognized the USB flash drive but not shown it on the desktop. Thus, you should go to Finder > Preferences > General and make sure the 'External disks' option is ticked. Then you'll see the USB flash drive showing up on Mac desktop.
Finder is the other access for us to check a connected external drive on Mac. If your flash drive or external hard drive is not showing up there, go to Finder > Preferences > Sidebar, and under Locations, you need to tick the option 'External disks'. By selecting this option, we can make sure that the connected external USB hard drive or flash drive will normally show up in the Finder.
When you cannot find the USB drive on the desktop or in the Finder, try to look for it in the System Information section, which is usually a hidden place for average Mac users.
Step 1. Go to Applications > Utilities > System Information.
Step 2. Check if the system detects the USB drive. Click 'USB' on the left panel, and you can also check the USB flash drive information.
Step 1. Restart Mac computer, press the Command +Option+P+R keys until the Apple logo appears.
Step 2. Press Command+Option+Esc keys to close all applications that are not responding.
Step 3. Plug the USB which is not showing up to your Mac computer. If it doesn't show up, click Apple icon and select 'Sleep'.
Step 4. Wake up the computer after a few seconds by pressing any key.
Step 5. Shut down the Mac, unplug the power cord, reattach it after 15 seconds.
If this doesn't work, we should suspect the corruption issue at this moment. Don't give up and try to do some repair by yourself.
Step 1. Go to Applications > Utilities > Disk Utility.
Step 3. Select the USB drive and click 'Unmount' at the top toolbar, unplug the USB and plug it back in 10-15 seconds.
Step 1. Open Terminal in Utilities, type:diskutil list and press Return.
Step 2. Find the disk number of your USB flash drive, type: diskutil info disk2 and press Return. (Replace 2 with the disk number of your USB flash drive.)
Step 3. Type: diskutil eject disk 2 and press Return.
Step 4. Type: diskutil list and press Return.When the USB disappear from the Terminal list, close the window.
Step 5. Close Terminal and open Console to inspect your drive errors.
Step 6. Click 'Errors and Faults' to check if there are any errors.
Step 7. Reconnect your USB flash drive back to Mac, if no error shows up, your USB flash drive is safe.
Disk reformatting basically solves many hard drive issues, including the not showing up USB, particularly the time when you are able to see the USB icon but files are not showing. USB drive showing empty makes no sense, so you have to reformat the disk and make it usable again.
Note that reformatting will erase data. As long as the data matters, you need to follow the standard procedure to ensure zero data loss. [1] Download EaseUS Data Recovery Wizard for Mac, the professional Mac data recovery software, to perform a full USB drive data recovery. [2] Reformat the USB drive in Disk Utility.
To format the USB drive in Disk Utility:
Step 1. Go to Utilities and open Disk Utility.
Step 2. Select the not showing up USB flash drive in the Disk Utility sidebar.
Step 3. Click Erase on the top.
Step 4. Finish the necessary information (name, format, and scheme) to format the USB flash drive.
Did your Mac's OS keep updating all the time? Chances are that your Mac won't recognize a USB drive, especially after a macOS update. This time, take a close look at the settings whether your Mac is up-to-date. Equally, firmware updates address a variety of hardware issues and the functionality of the USB ports could well be one of them. So, keep your software and firmware up to date will likely make the USB drive show up as normal again.
Nowadays even the branded USB flash drives are not expensive. If you've tried all the suggested troubleshooting methods, the USB drive is still not showing up on Mac, you have to accept the truth that it's severely damaged and beyond your ability to repair it.
Mac won't recognize a badly damaged flash drive or external hard drive since there is no way to show it up, even temporarily, which makes the data recovery difficult. The last chance for you to rescue data is to send the broken USB drive to a specialized data recovery service center nearby, and let the professionals try their best. You need to prepare for the manual data recovery cost, which is noticeably higher than the software data recovery. Hence, always try the cost-effective plan of using EaseUS Data Recovery Wizard to scan the USB drive for the first attempt.
Step 1. Correctly connect your USB flash drive to your Mac. Launch EaseUS Data Recovery Wizard for Mac. Start selecting the flash drive and click 'Scan' to let the software search lost files on it.
Step 2. After a quick scan and deep scan, all files will be presented in the left panel in the scan results.
Step 3. Select files you want to recover and click the 'Recover Now' button. Don't save the recoverable files to the USB drive itself in case of data overwriting.
https://dgg-pixelmatorpro11-package-free.peatix.com. Too often people upgrade only to find their problems begin, or persist.
If you need help with a slow Mac running a Mac operating system, please be prepared to answer these questions, or find out how to get the answer to these questions.
Etrecheck, a software written by one of our fellow contributors, is a software that has been useful in isolating many of the issues below:
Screens 4 3 – access your computer remotely.
Look at these troubleshooting steps. Find
1. If MacKeeper was installed, and if it is, remove it with the instructions in this tip:
Solis 1 0 3 – codes editors integrator panel.
2. If any other system cache cleaner is installed. If there is, contact the vendor on how to remove it.
3. If the possibility your hard drive is over 85% full exists.
4. If Spotlight hasn't finished indexing. (does not apply to 10.3.9 or earlier). Clicking on the icon in the upper right that looks like:
(it may have a different color), will reveal if Spotlight is indexing, or is ready to search. Going to Apple menu -> System Preferences -> Spotlight -> Privacy will show if a specific folder or drive is ignored by your last Spotlight index.
5. If you are attempting to multitask with a Time Machine backup going on. (does not apply to 10.4.11 or earlier)
6. If permissions are damaged. Often a problem when using pre-2006 Classic environment on PowerPC Macs. See #10 how to identify Macs.
7. If third party software or drivers hasn't been tested with your installed operating system.
8. If You migrated data from a different Mac CPU type. I.e. from PowerPC to Intel, or Intel to PowerPC. See 10 on how to identify Macs.
9. If energy saver isn't giving some peripheral problems, because the peripheral doesn't understand low power mode.
10. If the possibility exists that there is marginal hardware on
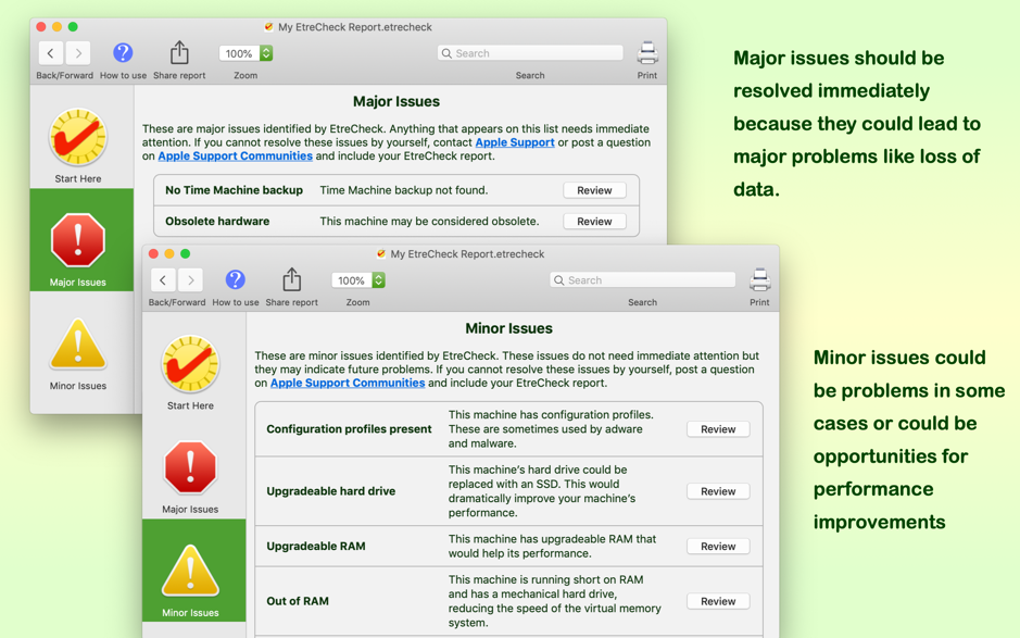.png)
Intel Macs or PowerPC Macs
Use: https://discussions.apple.com/docs/DOC-6413 to determine if you have PowerPC or Intel.
11. If you have had 4 language screens forcing you to restart your Mac, that's significant, and indicates what is known as a kernel panic.
Usually an issue relating to the hardware, though sometimes a directory may be damaged, or sometimes a bad or incompatible driver is installed.
Running the hardware test for Intel Macs or PowerPC Macs
will indicate if some RAM is bad, but not all RAM. Any errors found with it are significant.
12. If you don't have a current system, find out if a website you are visiting needs a newer plugin for Java, Flash, etc.(10.7.2 or earlier do not run a current Java. 10.6.7 or earlier do not run a current Flash. But updating to those is only necessary for a few websites. Check before updating to ensure you don't make yourself incompatible in other ways). Before updating to 10.7 or later, be sure to read this tip about compatibility first: https://discussions.apple.com/docs/DOC-6271
13. If your data is backed up from before or after the upgrade, and we can isolate other issues. Without a backup, we can't say if the solution might be worse than the problem.
https://discussions.apple.com/docs/DOC-1992 - tells you how to backup a functional system.
https://discussions.apple.com/docs/DOC-1689 - tells you how to recover a system that is not functional or able to boot so at least other issues can be
isolated.
14. Slowdown to internet applications may be due to third party router firmware not being up to date, too many machines using the router, an insecure router not using WPA2 connectivity (802.11b original Apple Airport can't use it, and it is better to get a WiFi ethernet bridge with at least 802.11g), proxy servers, and bad DNS issues which http://www.opendns.org/ can resolve. Additional WiFi related issues are documented on this tip:
15. A bad iTunes install, or one that isn't properly updated for the system may cause slow down. If you are trying to isolate that as a possibility, note the path to the iTunes Helper which is loaded in your System Preferences -> Accounts (Users and Groups in some versions of Mac OS X), Login Items (startup items in other versions of Mac OS X)
/Applications/iTunes.app/Contents/Resources
You can use the Finder's Go to Folder command in the Go menu to reload that program after removing it from your Login Items and troubleshooting the situation.
16. Peer2peer sharing software, torrent software, both make your machine into a software server. This can slowdown your overall internet. Do not get software from such sources, as most are illegal. If you have trouble finding software for your operating system, visit http://www.roaringapps.com/ if using Mac OS X 10.7 or later, or ask on this board where to find software that is legal that does what you need.
Techsmith snagit 2020 1 2. 17. If your Mac is backed up, then's the time to see if a directory repair is necessary:
Tuxera ntfs 2016 1. 18. Often times, you will see the system slowdown and get a spinning color circle indicating it is busy. After a certain amount of time, if you can risk losing the data that has not been saved on the application, force quitting the application with command-option-escape key sequence is a possibility.
If command-option-escape does not work, it may indicate one of the aforementioned issues is happening. Command and Option keys may look like some variation of:
On non-Apple keyboards the Windows key usually takes the place of the Command key, and the Alt key usually the Option key. Though Microsoft has made a patch for its keyboards that forces the two keys to switch their assigned Apple keystroke, since they are in reverse orientation of the Apple keyboard. The Escape key is typically just labelled ESC.
19. You may not experience any of the above issues with games or high end graphics applications. The graphics processor unit (GPU) recommended by the developer should be the one you have installed on your computer. Any others, and speed may be an issue with those programs. It is not to be confused with RAM or your CPU.
20. Migrating data from PowerPC Macs. See first #10 to see if you had a PowerPC Mac you were migrating from. If you did, you may have brought over some drivers the Intel Mac does not understand in the Migration or Setup Assistant. If there is a chance this may have happened, you should see this tip on migration which avoids the issue:
21. Notifications can slow Mac OS X 10.9 down. Go to Apple menu -> System Preferences -> Notifications to disable those notifications you don't need.
22. iCloud syncing (in 10.7.2 and later) can slow things down. Manage iCloud through the System Preferences to ensure syncing only happens when you need it. iSync in Mac OS X 10.6 and earlier can also slow things down when you don't need it.
